-
- Published on
Excel Formatting Issues: ESNs and IMEIs in Scientific Notation
- Authors
-
-

- Name
- Brennan Zelener
-
If you've ever opened a Microsoft Excel file with cellular IMEIs/ESNs, you know the hassle: Excel converts your IMEIs and they end up in scientific notation like this: 3.21456E+17.
This is especially frustrating when importing/exporting a CSV of inventory data, a common process for WholeCell users. You export a CSV of individual inventory data from WholeCell with a column for the ESN, open it in Excel, and all of your ESNs appear in scientific notation. If you save the file they stay that way, and if you export as a CSV you might get stuck with scientific notation -- losing the full ESNs from that file.
You'd think Microsoft would have a better solution for this in Excel by now, but it's mid-2020 and they still don't. Do you think, in the entire history of Excel, there's ever been a single time where someone has opened a CSV and said "oh thank god, all of my numbers are scientific notation now"? Yeah, me neither.
Here are the workarounds we recommend to WholeCell users who ask about this:
1. Change the format in Excel
We've found that you can change the format of ESNs in Excel to either Number and then decrease the decimal places, or a Custom Format with Type 0.
a) Number format
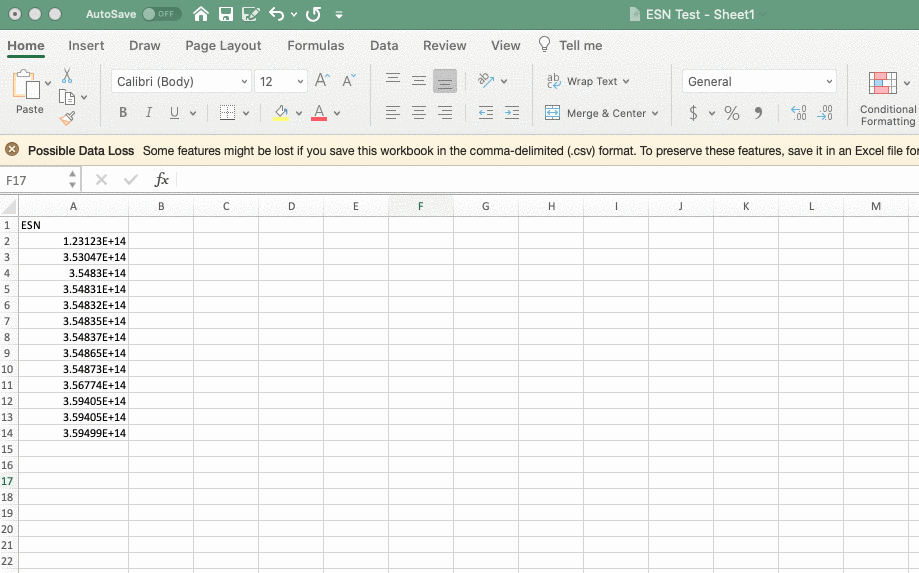
b) Custom format with Type 0
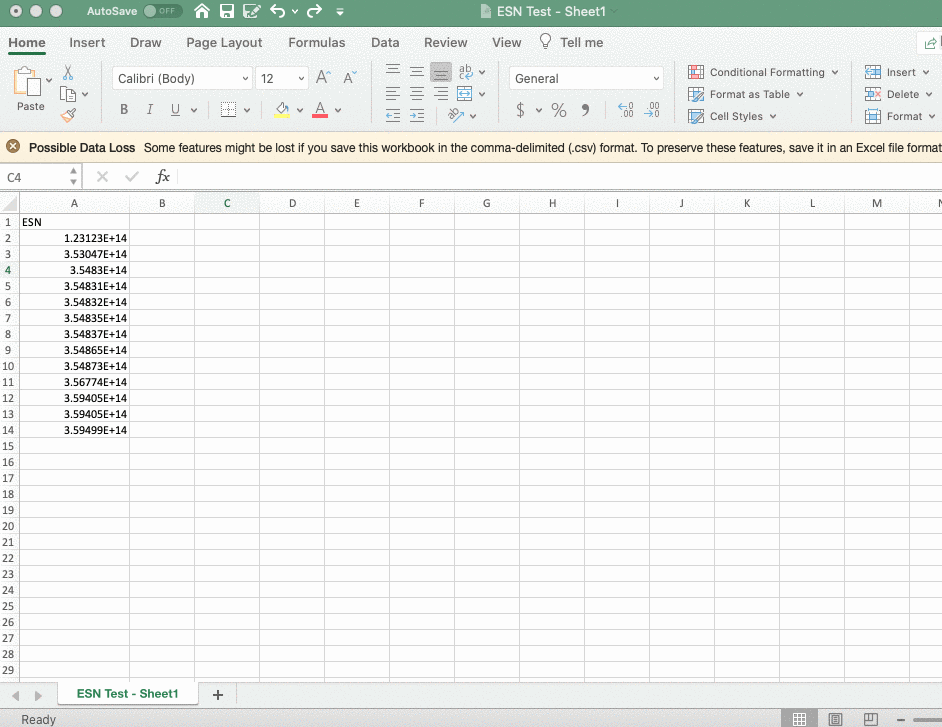
2. Use Google Sheets
Google Sheets does a better job with IMEIs/ESNs, even when copy/pasted into a sheet and downloaded as a CSV. If you're frustrated with this behavior in Excel (or other behaviors), we'd recommend giving Google Sheets a try.
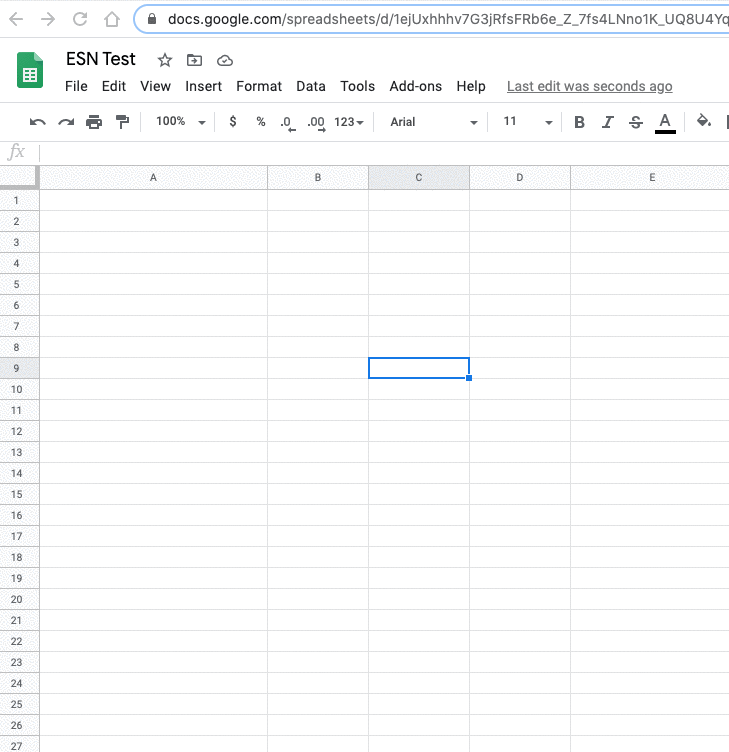
Want to spend less time in Excel? Try managing your inventory in WholeCell.
